Payer Guide
User Guide: Creating a Payer Account (formerly Guest Username Guide)
Step 1: To begin, the student will log-in to their account through SSU Online Services. Once a student has logged in, click 'Payments'.
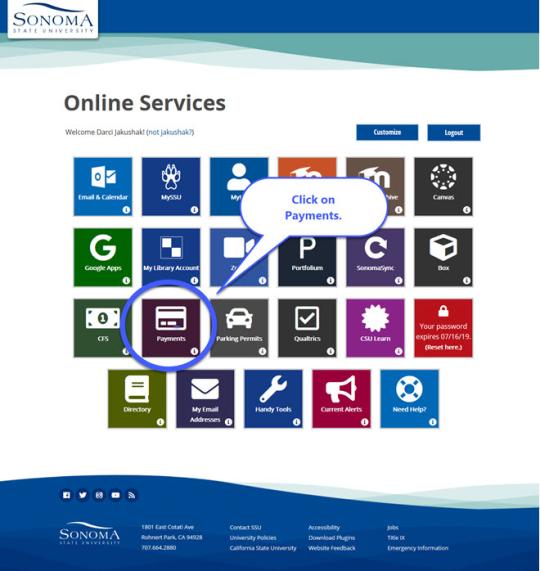
Step 2: A new window will open logging the student in to the Seawolf Online Payment Site. Click the User profile tab, located on the top left of the student's Overview page.
![]()
Step 3: Click 'Send a payer invitation' link under the Payer section in the student's User profile page tab.
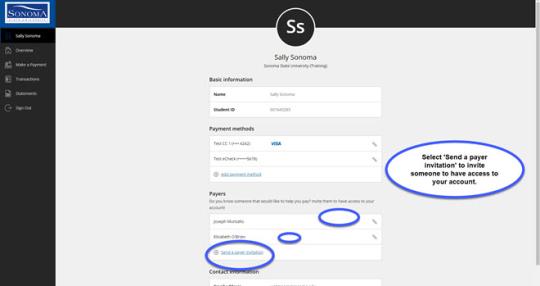
Step 4: The Student will now need to complete the online form which authorizes a Payer access to the Seawolf Online Payment Site. Once the online form has been completed and submitted by the student, an email will automatically be generated and sent to the Payer's email address. (See example of online form below.)
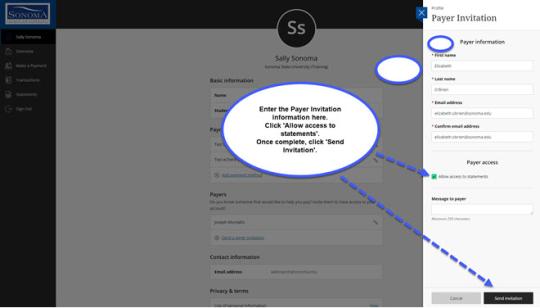
Step 5: After the student submits the form, the student will receive confirmation the Invitation was sent successfully. If the student would like to invite another Payer, click 'Invite another payer.'
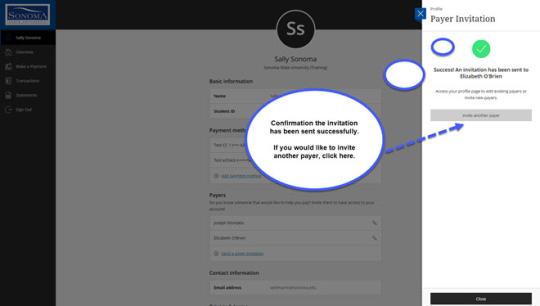
Step 6: After the student receives the confirmation, the Payer will receive an email with their new Username, Password and a web link. The web link will open up the Seawolf Online Payment Site. (Below is an example of an email sent to the Payer.)
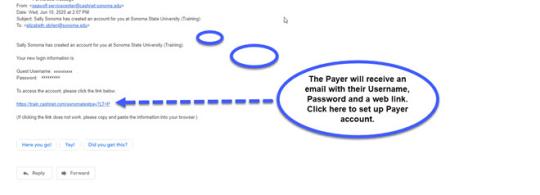
Step 7: After clicking on the link provided in the email, the Payer will be sent to the Seawolf Online Payment Site to log-in with their username and password (password provided to Payer in email).
- Step 7a: Payer will enter Username and Password provided in email.
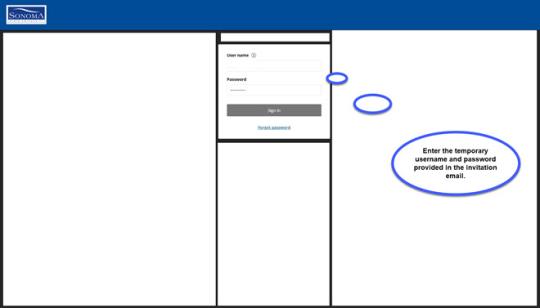
- Step 7b: Payer will need to create a new password, which will now become the Payer's password they use when they log-in to the Seawolf Online Payment Site.
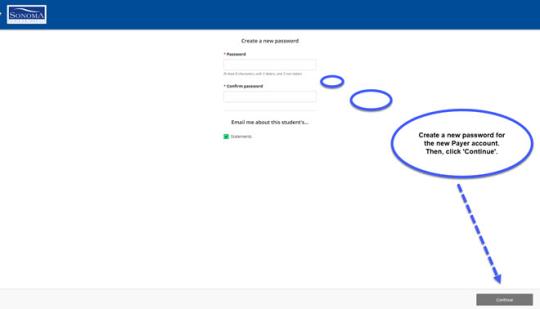
Step 8: The Payer will be logged in to the Seawolf Online Payment Site for Payers.


